
Once done, click “File” and then click “Save As” to save the final copy on your Windows 10 system.
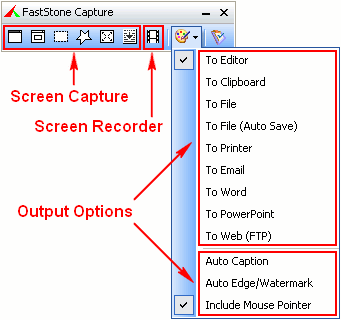
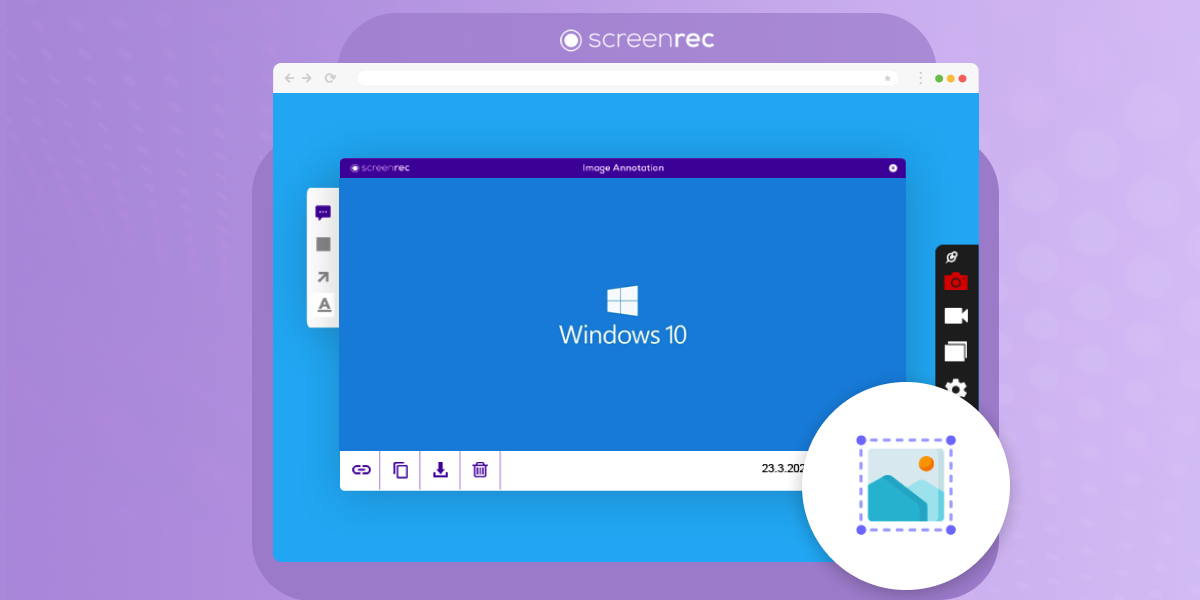
Now use your mouse to create the screenshot. Click “New”, and you will see your screen freezing out.
#EASY SCREENSHOT TOOL FOR WINDOWS FULL#
In the “Mode” drop-down, pick the type of screenshot shape you’d like to capture – you can choose anything from rectangular to full screen to a free-form shape.Start the Snipping Tool from the Start menu.
#EASY SCREENSHOT TOOL FOR WINDOWS HOW TO#
How to take a screenshot on Windows 10 using the Snipping Tool You can make full use of Snipping Tool to take a screenshot and save it as an image file without having to first paste the screenshot into another program. Microsoft also has a flexible screenshot utility to enable users to take screenshots on Windows 10. However, you will have to open the screenshot in an image editor to save it on the PC. This will instantly take a print screen of your currently active window and copy the screenshot to the clipboard. To take a quick screenshot of an active window, you can use Alt + PrtScn shortcut. Your screen will briefly go dim to show that you have just taken a screenshot, and the screenshot will be saved to the Pictures > Screenshot folder. To capture your entire screen and automatically save the screenshot, tap the Windows key + Print Screen key. It’s usually labelled “PrtScn” and is located near the Functions key in the top row. The easiest and the most widely used method for saving a copy of your computer screen is to simply press the “Print Screen” key on your keyboard. Let’s discuss the different ways through which you can take screenshots of either the entire screen or a part of it as per your requirement. In this article, we have covered 5 different ways to take screenshot on Windows 10. Screenshots are useful while creating a training or product manuals, troubleshooting or simply creating interesting content. Screenshot helps in capturing images that can be used as references at a later point in time Now, there are several different ways to take screenshots of your entire computer screen or just a piece of it.


 0 kommentar(er)
0 kommentar(er)
